Slide Sound Dialog - Continued
The Time pull down
window determines how the sound duration and slide image
appearances times are related.
StillMotion PE
provides three choices that make sound editing very
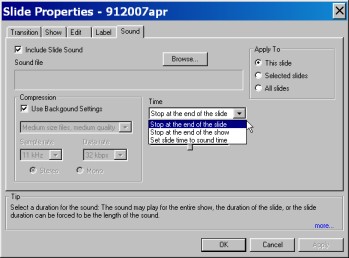 simple.
simple.
Stop at End of Slide
This selection gives the user
defined Show time for the
slide precedence over the sound byte. This mode will
truncate the sound at the end of the slide duration time.
Use this mode if you know the sound byte is shorter then the
amount of time you want the slide viewed. When adding
effects such as clicks or short canned sounds this is the
selection to pick.
Stop at the end of Show
This sound mode will play the
specified soundtrack for its entire length until the end of a
show. This is how you would add a second Show sound
track. If you are using this as a mechanism to insert a second
sound track then set the sound Volume slider to 0% this will turn
off the Show sound track
completely.
Adding a third or
more tracks in this mode will attempt to blend the sounds
giving unpredictable and most likely undesirable results.
This mode is
recommended for creating a show from two background tracks with
the switching point determined by the start of the slide the
sound is associated with.
Set Slide Time to Sound Time
This is
Smart Sound.
It
is a very powerful
feature of PE which makes
timing complex presentations easy. In this mode the
appearance time of the slide is set to that of the sound so no
"fiddling" with appearance time is required.
As an example take
three images, create three voice tracks at random, assign each
voice track to an individual slide. Now select
Set Time to Sound Time
and click the
Apply To:
All slides and all three slides will be automatically timed to
their sound tracks.
If you should edit
a sound track an apply it at a later time select the
Slide Time to Sound
time mode and the trimming of all the slides in the show is
adjusted.
Looping The Master Sound Track
Blending Sounds
The
Background Volume
slider determines the percent contribution of the
Show sound
to The Slide sound.
At 50% they will be equally blended. The percent value
indicates the percent of the background sound so 25% will mix 25%
of the Show sound
volume with 75% of the slide's sound byte.
Apply To
The Apply To:
check box selects where the chosen sound settings are applied:
-
This Slide:
Applies the results to the current slide only
-
Selected Slides:
Applies the results to all the selected (highlighted) slides in
the Slide Sorter or Detail view.
-
All Slides:
Applies the results to all slides in the show.
Related Topics
Slide Show
Sound