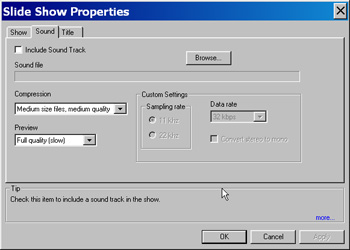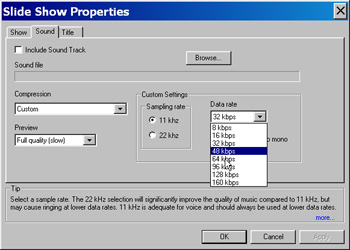Slide Show Properties- Sound
The Slide Show Property dialog controls the addition, selection and quality of the sound added to a slide show. The illustration below shows the Slide Show Property dialog
Adding Sound
Checking the Include Sound Track Box will enable the addition of Sound to a slide show.
Selecting a Sound Track
A sound track is added by selecting a sound file. Sound formats supported are MP3 and WAV.
To load a Sound Track, click on the Browse. A standard File Box will appear. Browse to the location of the file you wish to load as your sound tack and click on the file name. The selected file name will then appear in the Sound File Box under the Browse Button. The sound file may be changed at any time during the creation of a slide show.
Compression and File Size
A sound file can require more storage and computer resources than the image portion of a slideshow or in fact any multimedia presentation. StillMotion Personal Edition provides complete control over the management of sound files.
Here is an example of the effect of sound on file size. We created an 11 image 40 second show to be displayed at 360 x 360 pixels. The Slide Show was created at medium quality.
Here are the results:
Slide Show No Sound 164K
Slide Show With Lowest quality Sound 208K- Sound adds 44k
Slide Show with Best quality sound 488K- Sound adds 324K
If you are going to publish your slide show to a CD ROM then high quality sound will be appropriate. For Web application a medium to low quality will get the job done.
The Compression Drop-Down Box provides a selection of choices for for sound quality and file size.
The Choices range from Largest Files, Maximum Quality to Smallest Files, Poorest Quality in five self descriptive selections.
Custom Sound Settings
A Custom selection is also provided.
The illustration below shows the Slide Show Property dialog with Custom selected.
Selecting Custom provides access to detailed sound settings. A full explanation of these is beyond the scope of this description. The first selection is Sample Rate, this determines how many sound samples a second are used in the Sound Track. The choices are either 11Khz (11 thousand samples a second) or 22Kh. The Data Rate is the amount of data used to represent the sound stream. The higher the data rate, the better the sound and the larger the file. The data rate is selected from the Data Rate Drop-Down Box as shown in the illustration above.
Experimentation will reveal the best settings that work for specific applications.
Under the Data Rate Drop-Down Box is the Convert Stereo to Mono Button. Setting this box will convert a stereo sound track to mono. This is desirable for internet applications and will reduce the size of the soundtrack dramatically.
Preview Options
The Preview Options menu provides control over the sound quality when previewing a slide show. The setting does not have any effect on the final output which will always be the quality (Compression) selected. Reducing or muting the sound in Preview speeds up the preview process substantially. The Preview Options pull down menu provides three options:
-
Full Quality (slowest) provides the sound preview as it will be output in your completed show. This will give you the longest rendering times for Previews.
-
Draft Quality (faster) Provides a reduced Preview sound quality, speeds up rendering, does not effect final sound quality
-
Mute (fastest) Mutes the sound entirely in the Preview. Provides a major speedup in rendering speed. The Speaker icon on the Preview player will have a still through mark to indicate muting has been selected. When the show is Published the full sound quality is restored.