Actions
An action is what happens as a result of an event. A mouse click, end of a slide, etc are events. Examples of actions are jumping to another slide, causing a show to pause or launching a web page.
A number of user specified events can trigger Actions.
• These events include:
• End of Slide
• End of Show
• On Mouse Click (Slide)
• On Mouse click (Button)
The standard Action List is shown in the illustration below.
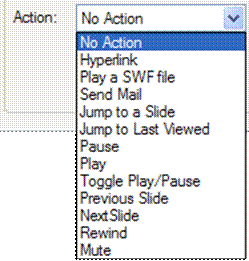
Action List
Here is what each action does:
No Action : No action is triggered by the event
Hyperlink: The event will "get the URL", that is go to the location specified by the URL or execute the action specified by the hyperlink such as e-mail or FTP.
Selecting Hyperlink, brings up the panel shown below in the Action area
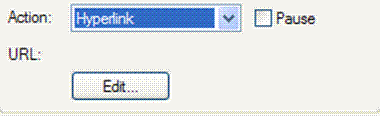
Checking the Pause box will cause the slide show to pause when the hyperlink is activated.
When the user returns from the link they can then restart the show and continue with their activity.
Clicking on the Edit button under URL brings up the Hyperlink dialog box shown below
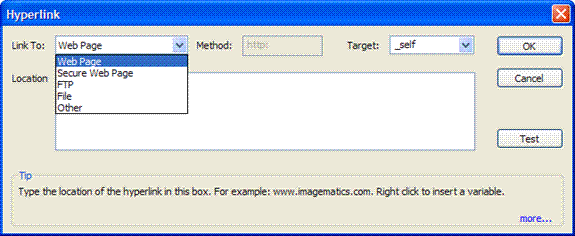
The Link To : pull down menu provides for a selection of methods to be incorporated in the created link.
The choices are:
• Web Page : Link to a web page
• Secure Web Page : link to a secure web page
• FTP : Create a link to or an FTP transfer
• File: Link to a locally stored file
• Other: create your own method or function
For the first four entries the method is shown grayed out in the method text box. For custom the the text box becomes active (n0 longer grayed out) and the user may enter whatever codes they require.
Selecting Play a SWF file brings up the dialog box shown below.
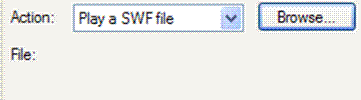
To select an SWF file to play click on the Browse button. A standard browse dialog will appear from which an SWF file is selected.
When this action is initiated the SWF file selected will replace the current SWF movie in the viewer.
Selecting Send Mail provides for the creation formatting and insertion of parameters into an e-mail which is then sent to the designated recipient.
The panel entry as shown below will appear when Send Mail is selected.
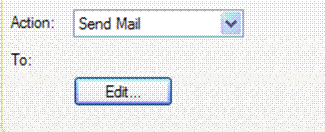
Clicking on the Edit button brings up the Send Mail dialog box shown below.
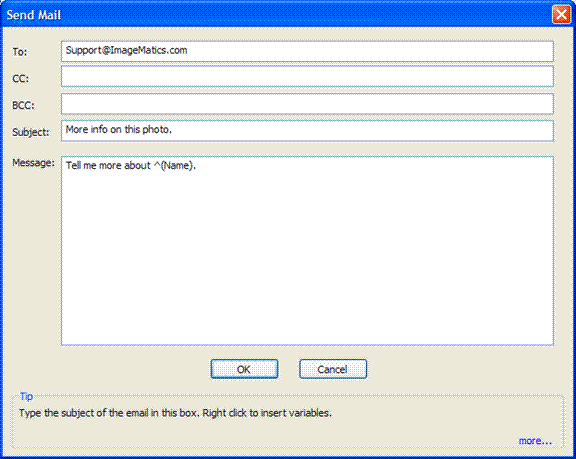
Send Mail dialog box.
Parameters (see section on Parameters ) may be used in the text of a created mail message to indicate the slide or image it is associated with.
Simply enter the information you wan the e-mail to contain in the form contained in the Send Mail dialog.
The example shown above will send an e-mail to support@imagematics.com , with a subject line of more info on this photo and a body that will contain Tell me more about with the file name of the photo specified by the parameter ^(Name) inserted here.
Right clicking in the entry forms will bring up the a dialog from which Variable (the parameter list) may be selected from.
Selecting Jump to Slide will cause the selected slide to be jumped to. Selecting Jump to Slide brings up the dialog shown below.
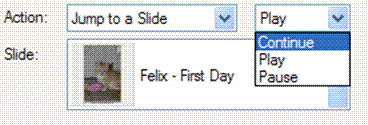
The rightmost pull down menu in the action line tells the player what to do after the jump. The choices are:
• Continue: Continue will have the slide show continue to the end of the selected slide and execute any action found there
• Play: Play will jump to the selected slide and play it even if it is paused.
• Pause: Pause will jump to the selected slide and then pause the action.
The remaining Actions carry out actions described by the selected name:
• Jump Last Viewed : The slide will jump back to the slide from which it was jumped to
• Pause: The slide show will pause when the selected slide is jumped to
• Play: The slide will play when jumped to even if it was paused.
• Toggle Play / Paused : The slide jumped to will play if paused and pause if played. It will toggle modes when selected.
• Previous Slide : The show will jump to the previous slide
• Next Slide : The show will jump to the next slide
• Rewind: The show will jump to the first slide in the show
• Mute: Sound will be turned off (muted)

