Animation Effects
All of the object types supported in the Text and Graphics tab share a common set of animation effects.
The effects are controlled by clicking on the Effects button which brings up the Effects dialog shown below.
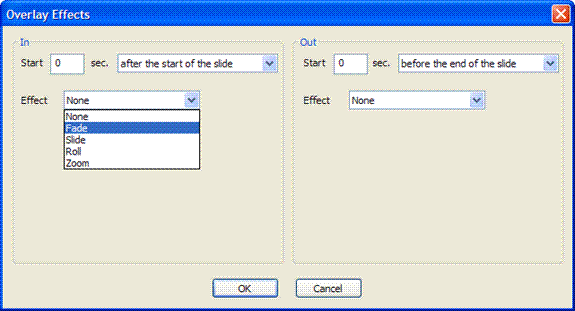
The dialog is divided into and In and Out panels. These control the animation effect and timing of the associated object. It should be noted that the In (appearance) and Out (exit) of the object are completely independent. This provides for a great variety of animation effects.
The In and Out timings are specified relative to the slide.
The value entered into the Start text box is the number of seconds after the selected event specified in the pull down box
For the In timing he choices and actions are:
• After the start of the slide: The effected Begins the specified number of seconds after the start of the slide
• After the start of the transition: The effect begins the specified number of seconds after the beginning of the transition. In many cases this is the more desirable setting if no effects are specified as the objects appear thought the transition and the sl ide and do not appear to blink.
For the Out timing there are more choices these are:
• Before the end of the slide: The Out effects begins the time specified before the end of the slide
• After the end of the sl ide: The Out effect begins at the end of the sl ide if the time is set to 0. It should be noted that the time can be set for the object to remain visible or be in its exit animation into the next sl ide or sl ides depending the value entered.
• After the In effect: The Out effect begins the number of seconds after the in effect. This value is also the duration of the appearance of the object.
• After the start of the sl ide: The Out effect begins the time specified after the beginning of the slide.
Once you get familiar with the timing options you will be able to specify relative and absolute timing control on the appearance and ext of objects.
The effects available for In and Out are the same.
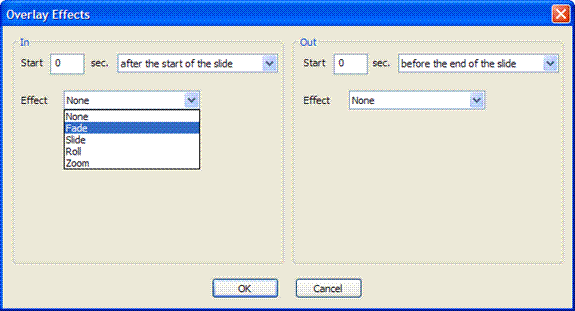
The Effects pull down menu provides the choices shown in the illustration above.
The choices are:
• None: No animation, the object appears at the specified time
• Fade: The Object fades in or out.
• Slide: The object sl ides in or out from a user specified direction
• Roll: The object rolls in or out from a user specified direction NOTE: Roll is not a suported effect for Text objects.
• Zoom: The Object zooms in or out.
Fade can be added to Slide, Roll and Zoom to create a combined effect.
Slide and Roll effects have similar attributes.
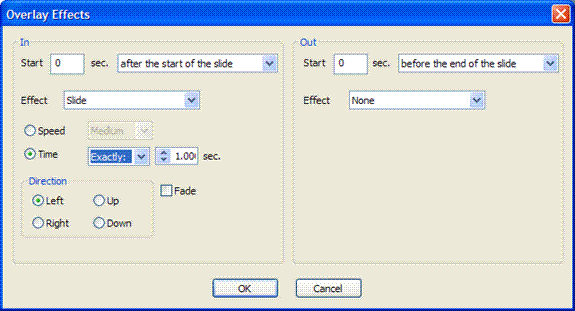
The object will Slide or Roll (depending which is selected) in from the direction specified in the Direction panel. Either the Speed or the Time of the animation can be set.
The Speed setting lets you choose from:
• Fast: .5s
• Medium: 1s
• Slow: 2s
For more precise control the time can be specifies. When Time is selected you may also specify the animation time exactly. The time duration is set in the text box next to the right of the Timing selection (see above illustration)
Selecting Fade box will combine the effect with a fade.
The Zoom effect adds an additional control.
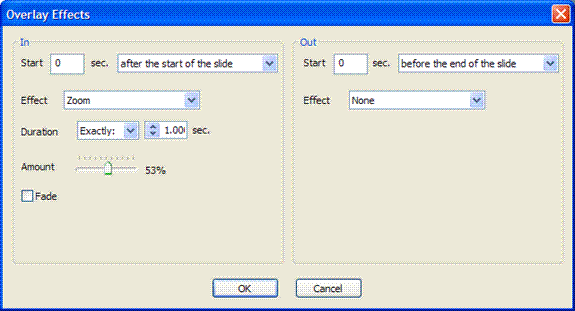
The starting size of the object is controlled by the Amount slider control. In the example above the object will appear at 53% of its size and zoom out to its full size over the specified one second duration.

