 Insert Symbols (Shapes
Insert Symbols (Shapes
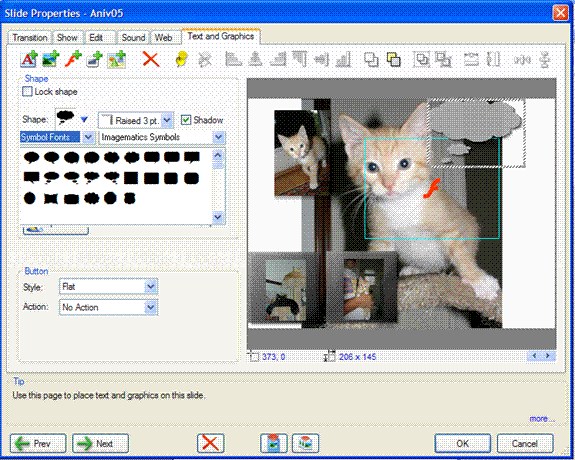
Symbol (Shape) functions
Clicking on the Shape icon brings up the tab shown above.
The Shape panel as shown below will appear in the Tab.
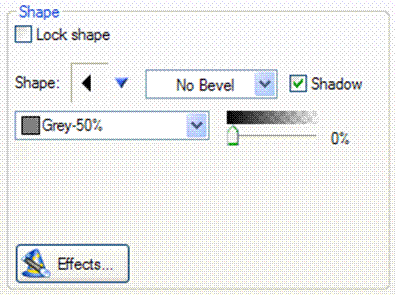
Shape pane
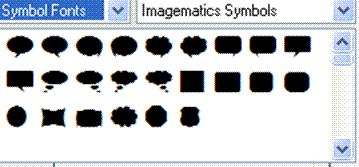
Symbol selection dialog
The Shape drop down box inputs any shape stored on your PC for us as a backgrounds. Your first choice will be a custom Shape set created by ImageMatics
The left pull down box lets you pick among Symbol fonts suck as ours or with other common fonts you may have on your PC such as wingdings and webdings. Literally thousands of font and symbol sets may be found on the Internet.
The selected shape becomes the background or building blocks for call outs, narration bubbles and banners.
The box next to the Shape menu provides for the addition of bevels of different appearances.
Checking the Shadow box adds a drop shadow to the created shape.
Beneath the Shape box is the color selection for the background. This is a stan dard color selection dialog.
The Transparency sl ider controls the transparency of the shape.
The box size may be modified by moving the cursor over the blue "tic" marks on the border line. The cursor shape will change to an up down arrow or a side to side arrow indicating that the line has been selected for editing. Hold the left mouse button down and pull the selected side to the desired position.
The box may be moved anywhere over the image. Move the cursor to an unmarked portion of the text box border. The cursor shape will change to four arrows pointing out. Hold down the left mouse button and drag the text box to the desired position.

