|
Options Menu
The Option Menu
provides control over path visibility in the Stage, motion option
controls, setting the Movie aspect ration and selects linear versus
curved camera paths
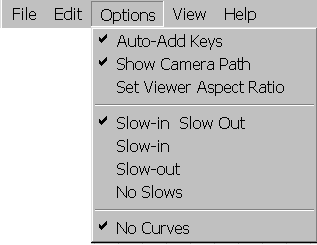
Auto-Add Keys
Selecting Auto-Add Keys turns on the key management functions of
QuickShow. When set keyframes are automatically added or
edited by adjusting the Camera Window at any point on the
Timeline. When this option is enabled, moves are created by
moving the timeline cursor and then moving the timeline cursor to the
next endpoint in the animation sequence. The Keyframes are
added as the the timeline cursor moved. This QuickShow
reduces the time, complexity an chances of error in creating
StillMotion animations
Show Camera Path
Selecting Show
Camera Path shows the path of the Camera Window as a yellow
line drawn over the picture in the stage. . Each Key Frame is shown
as a red “+” on the path. The path is not visible in the final Movie
and is provided as a reference. A check mark is placed next to the
Menu entry to show that it has been selected. The Show Camera
Path option
may be toggled on and off as
convenient.
Set Viewer Aspect Ratio
This
option provides the ability to change the aspect ration (Height /
Width) of the movie being created. The default option is 4:3, which
is the aspect ration of standard broadcast television. Selecting the
option provides a dialog box in which a selection of fixed aspect
ratios may be selected. These are square (1:1), broadcast television
(4:3) and HDTV (16-9). The user may spicily any arbitrary aspect
ration by entering the decimal value of the desired Movie height
divided by its width. For example to create a movie that has a
height to width ratio of 2:4 a value of .5 would be entered as the
specified aspect ratio. Selecting
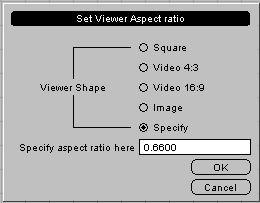 Image
automatically sets the Viewer and Camera Window to the aspect of the
first picture loaded in making the movie. The set Viewer Aspect
Ration dialog box is shown to the right. Image
automatically sets the Viewer and Camera Window to the aspect of the
first picture loaded in making the movie. The set Viewer Aspect
Ration dialog box is shown to the right.
Motion Control (Easing
options / Slows)
Slow In – Slow Out:
This is the
default easing options. The camera accelerates speeds up to a
constant speed at the beginning of a motion segment (Eases in) and
then slows (Eases out) at the end.
Slow In:
Selecting Slow In only
provides an Ease in at the beginning of the motion segment. The
motion is then constant until the end of the motion Segment.
No Slows:
No Slows turns off Slow In and Slow Out. There is
constant motion (no start up or slow down
Eases)
No Curves:
Selecting No Curves
Option creates paths for the Camera Window that will be
straight lines. The default setting connects Key Frame
insertion points with smooth curves. The Show Camera Paths
shows the difference in the paths that the camera will take under the
option settings.
[ File
| Edit |
Options | View |
Help ]
|