The Timeline


 Figure
7 shows the Timeline. The Timeline is the control structure of the
Still Motion Creator. The timing of events, management of fade
effects and appearance of new images are controlled on the time line
Figure
7 shows the Timeline. The Timeline is the control structure of the
Still Motion Creator. The timing of events, management of fade
effects and appearance of new images are controlled on the time line
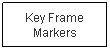

Figure 7 Timeline


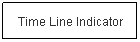
The Timeline may be zoomed in or out with the Control
Arrows contained in the Window Status Area or from menu selections
available under View Menu. A rough time scale is shown in the dark
boxes on the Timeline.
Placement in the Timeline is accomplished by moving the mouse over
the Timeline Indicator Bar which is the red vertical line seen in the
Timeline.
The exact time is shown by the Time / Frame indicator located at the
base of the Viewer.
All editing actions occur at the current cursor position.
Loading a new picture (Load Picture) will insert a Key Frame at the
cursor position. The filename of the loaded picture is shown next to
the inserted Key Frame
Adding additional pictures to the Timeline causes the name area to
change color. The colors are aids in quickly identifying Movie
segments.
Key Frames associated with motions may be inserted anywhere in the
time lines. The Key Frame contains all the properties of the Camera
Window and may be Cut and Paste anyplace in the Timeline
When a second (or more picture) is loaded in the Timeline a small
green arrow icon appears over the insertion point. This icon is the
transition or fade controller. Placing the cursor on the icon causes
it to change to a small line with arrowheads on either end. By
holding down the left mouse button and moving the mouse to the right
the green arrow icon expands into a solid green bar over the image
picture name area. The length of this bar corresponds to the duration
of the fade between the images.
Inserting
a Motion Segment Between Existing Segments (Insert Edit)
Inserting a new picture between existing pictures
(motion sequences) is a little tricky and very unobvious as to how it
works.
Here is how to do it by the numbers:
- From File select
Load Picture and
select an image to load
- The inserted image will appear at the end of
the active Timeline
- Move the cursor to the "head" of the new
segment. It will change into a hand and a double bar
- Drag this in front of the the segment you want
to insert it.
And your done not intuitive but it works.
You can not split a segment with a new image.
The Timeline is a little over nine minutes in length. This is the
maximum length of a StillMotion movie. This is far greater than any
practical application. Movies may be combined with other applications
to create longer movies if needed.
The Viewer, to the right of the stage, shows what the camera sees,
and plays the animated sequences. The window can be sized by dragging
the left side, but keep in mind that the display may slow as the
window gets larger if you are not using an accelerator card.