Quick Start
The StillMotion Creator
is very easy to use once a few
simple concepts are learned. This section will get those of you who
are familiar with other products that use timelines for the creations
of actions. Flash 5, Director, and Adobe Premier are examples of
these types of applications. The new QuickShow
Technology makes it even easier.
The Glossary will define any unfamiliar
terms.
First
Load an Image
StillMotion movies are
created by loading pictures into the
Timeline and then controlling the pan, zoom
and rotation movements by placing
KeyFrames for the start and ends of
the motion sequences in the timeline creates movies. Under
File select Load Image, then pick an image to load from
the File Menu.
Loading a picture sets the first
KeyFrame automatically. Adjust the
Camera Window to indicate the position and zoom first (key frame) of
the motion sequence. Next move and adjust the
Camera Window to where
you want the sequence to end. Determine how long you want the
sequence to be and move the Timeline Cursor to that point in the
Timeline. Click on the
Key Frame Control icon in the
View Window and
the end point is locked to the
Timeline with a new
KeyFrame.
Using QuickShow:
Select Load and
Jump from the File Menu, an image is loaded, the
image is centered and scaled, the time line is advanced three
seconds. Repeat this with a new image each time and you have
created a basic slide show which will sequence through the slides in
the three second interval without a transitions or pans and
zooms...you create a five image slide shows with five clicks of the
mouse...a very QuickShow!
Define the Motion Endpoints
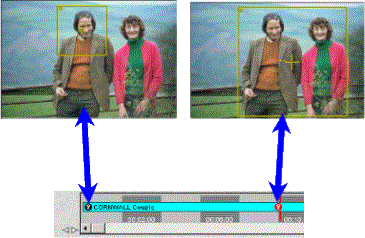 You simply need to define two
KeyFrame positions, and the
camera will
move from the first to the second position over the course of time
you have defined.
You simply need to define two
KeyFrame positions, and the
camera will
move from the first to the second position over the course of time
you have defined.
The Viewer Window controls lets you play the movie you have just
created. Adding key frames and pictures to the timeline adds to your
movie