Slide Properties - Transition Tab
The Transition Property dialog provides all controls on the effects and timings applied to transition between slides. The dialog provides a live preview window that shows what the transition will look like. Experimenting with different combinations of transitions is the best way to find the effects that work best for your applications. The figure below shows The Transition Property dialog with the Push transition selected.
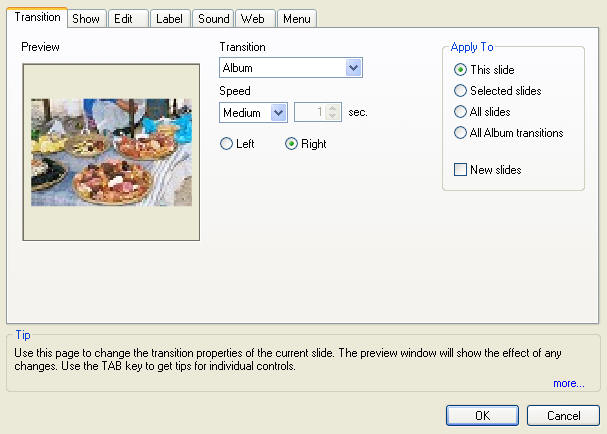
Each transition selected will bring up the options associated with them. Selecting the option will display the results in the transition window exactly as it will appear in your completed slide show.
The Transition Drop Down-Box displays a list of available transition effects. Clicking on an entry in the list selects that effect and provides a subset of descriptive options. The Push transition effect shown above offers four movement options. Left, Right, Up and Down. Selecting one will cause the next image to transition in being Pushed in the direction indicted by the check button.
The Motion Blur selection provides an additional effect of blurring the images as they move in the transition.. This adds interest and variety to slide shows. Again, try it to appreciate what it does.
Available Effects include:
-
No Effect
-
Album- Left and Right
-
Cube - Left and Right
-
Dissolve
-
Blinds - Vertical, Horizontal, Open Close and number of slats (2 - 20)
-
Push - Left, Right, Up and Down
-
Spin - Blur
-
Wipe In / Out Left, Right, Up and Down
-
Window Open / Close Square, Diamond, Circle, and Eye
-
Zoom
Each of these offers additional selections
The Speed Drop-Down Box sets the duration of the transition. Three preset times Slow, Medium and Fast are provided and Exact which then allows the user to set the exact length of the transition in the box marked sec. (seconds) on the right of the Speed selection.
The preset times are:
-
Slow 3 sec
-
Medium 2 sec
-
Fast 1 sec
The Apply To selection list offers the standard choices plus the ability to select only slides using the transition type selected.
In the illustration above Push is selected, selecting the All Push Transitions button will have the selected changes apply only to slides specified as Push |

