Save Template
.Clicking on the Save function in the File Menu when in Template Mode icon brings up the dialog shown below.
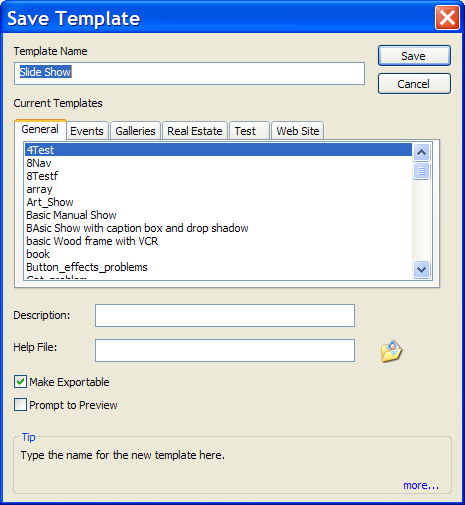
Save Template dialog
.
Enter a name for the Template in the Template Name field or select a Template form the Current Template panel to replace.
Click on the appropriate category tab to determine where you your Template is stored.
Enter a description or title for the Template in the Description field.
If you have created an instruction (Help file) for the template then enter the pat and fike name in the Help File: field. Clicking on the folder icon will let your browse to the location of your Help file.
The Help file may be in almost any format, TXT, .DOC and PDF formats are all good for documenting a Template.
If you plan to Export the Template and share it or use it on another machine then you want all the content of the Template, logos, fixed images navigation structures, etc to move with it. Selecting the Make exportable check box will package all the required content in the Template file.
Selecting Prompt to Preview will prompt the user to view a preview of the show they have just created from the Template.
Templates may be built directly by selecting Template Slide.. from the Edit menu.
Selecting Template Slide will provide you with a set of Slide Property tabs. These tabs let you build Templates directly by entering the attributes and selecting the graphics to be applied to all subsequent sl ides.
All subsequent sl ides in the current show will exhibit the Template attributes.
Note: changes made to a template do not affect the existing show. To have them take effect save the show and reload it.
The Slide Properties tabs in Template creation will be identical to the ones described in later section on sl ide properties.

