The Zoom Effect
Selecting the Zoom Motion option from the Slide
Show tab brings up the Zoom Options dialog displayed below.
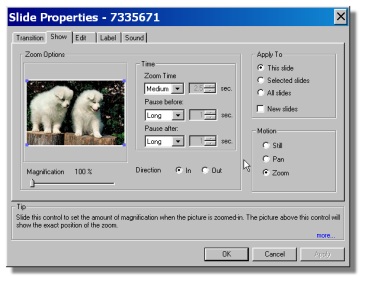
Zoom will dynamically move into the are
selected with the white View Window (Zoom In) or will move
out from the selected View Window to show the entire
slide. The shape of the View Window (aspect ratio)
is set to that of the slides.
The Magnification slider under the image
thumbnail is moved to control the size of the View Window.
The percent of Magnification is shown above the slider as it is
moved. The View Window may be grabbed with the mouse by
moving the cursor into the Window and holding down the left
button. With the button down the View Window may be dragged
to any part of the image. The view Window will show what
you are zooming into (or from). Grabbing the corners of the
View Window and dragging will change the size of the Window.
Remember the shape of the Window says the same.
The dialog below shows a user created View
Window
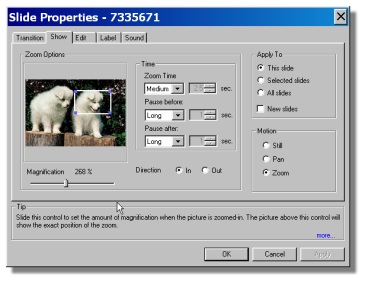 The
Direction buttons found to the right of the
Magnification slider control whether the Zoom will be from
the full slide to the View Window - In; or from the
View Window to the full slide - Out.
The
Direction buttons found to the right of the
Magnification slider control whether the Zoom will be from
the full slide to the View Window - In; or from the
View Window to the full slide - Out.
The Time dialog selections control the
Zoom time, The Pause before zoom begins and the
Pause after the zoom is completed. These pauses are
referred to as Holds when describing video effects.
[ Show
| Pan Effects |
Zoom Effects ]