Slide Show Properties- Show
The Slide Show Properties Show Sheet controls the movie size, background, compression (file size
and image quality), matting and
framing, frame rate, Web page creation and looping. The
illustration below shows the Slide Show Properties Show Sheet.
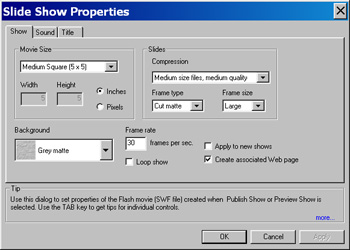
Setting the Size of a Slide Show Display
The Movie Size Area contains the controls
for setting the viewable size of images in a slide show.
The sizes chosen are without any matting or borders.
The Movie Size Drop-Down Box provides six
preset values and a Custom selection for determining image
size. The preset sizes are as follows:
-
Large Square 10"x10" or 720x720 pixels
-
Medium Square 5"x5" or 360x360 pixels
-
Small Square 3"x3" or 216x216 pixels
-
Large Portrait 8"x10" or 576x720 pixels
-
Medium Portrait 3"x5" or 216x360 pixels
-
Small Portrait 2"x3" or "144x216 pixels
-
Large Full Screen
-
Medium Full Screen
-
Small Full Screen
The preset values are in inches. It is a
standard to assume that the screen resolutions will be 72 pixels
to an inch. So a 5 x 5 preset size gives you an image of 360 x360
pixels. The Width and Height boxes show the
slide size in either pixels or inches depending on the setting of
the Inches and Pixels (dimensions) buttons
next to them.
The Full Screen Modes force the show into
an aspect ratio (4:3) that will let most images fill the entire
screen. The sizes refer to the file sizes created.
For projection systems and large monitors the Large Full Screen
will provide the highest resolution imagery.
If Custom is selected then the desired
size is typed directly into the Width and Height boxes.
The values entered should be consistent with the setting of
the Inches/Pixel buttons.
Setting the Slide Background
The Background Drop-Down Menu provides
the selection of the slide shows background. All slides and
the title page will show the same background.
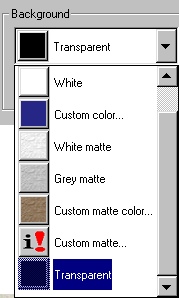
Solid, textured and Custom backgrounds are
supported
Selecting a custom color brings up a standard
Window's color picker. The custom color will be
applied to either the solid or texture background as selected.
Transparent Background
Selecting Transparent creates an invisible background to
other flash applications. Use this selection if you want to
incorporate your movie with other objects within a third party
Flash application.
Custom Matte provides for the importation
of any image in a supported format for use as a background.
If the image is smaller than the chosen slide show size it is
treated as wallpaper and replicated.
Slide Quality and File Size
The Compression Drop-Down Menu selects the
quality setting or the degree of compression applied to the
images in creating the slideshow. The trade off is high
quality vs. large file size. Five preset values are
provided.
Based on a test show of 11 images at 5"x5"
(360x360) with no sound and a length of 40 seconds the following
is the effect of quality on file size:
-
Worst - 108Kb
-
Low - 132 Kb
-
Medium - 164 Kb
-
High - 256 Kb
-
Maximum - 612 Kb
As can be seen higher quality settings consume
substantially more file size.
Frame Rate
Frame Rate is the number of images a second that
are created to add animation to the slide show. 30 frames a
second is the standard for SWF (Flash) used in the slides show.
It is recommended that this value be kept at 30. Setting
the value to a smaller number will degrade the smoothness of the
transitions.
To change the Frame Rate simply add the desired
value in the Frame Rate Box
Continuous Looping
Selecting the Loop Show Box will cause a
slide show to repeat continuously Leave the box unchecked
will result in a single play of the slide show.
Creating a Web Page.
Selecting the Create associated Web Page.
box cause an HTML (Web page) to be created automatically every
time a slide show is published. The Web page will display
the slideshow one line from the top of page and centered.
The HTML page may then be republished or copied to a website
along with the slide show (swf) file. The name of the
published Web page for a slide showed named MyShow will by
MyShow.htm. The slide show file will be named MySHow.swf.
The HTML page will assume that the SWF file is in
the same directory as it is.
Copy the .htm and .swf files created to a
directory on a website, disk drive or CD ROM and and the
Slideshow is ready to view .
Enter the path to the html page in an browser
navigation window and you will view the slideshow playing in the
web page.
Creating a Show Template
Clicking on the Apply to new shows box
will save all the values for Slide Show Properties and apply them
to subsequent shows. Load any existing show that you may
like the look of. Click on this box and then begin a new
show. The new show will have all the properties of the
"template" show you already created.