The Preview Slide Show function provides a preview of how the slide show will look with its current settings. This is an exact view of what the finished program will look like.Preview is launched with the Preview Icon  found on the Tool Bar.
found on the Tool Bar.
When selected the current slide show appears in the Preview Player. The figure below shows what the preview player will look like.
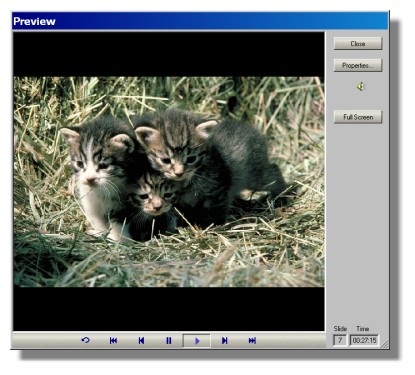
Full Screen Mode
The Full Screen Button puts the viewer in Full Screen mode.

In Full Screen mode the slide show plays without and visible player. Moving the mouse to the bottom of the screen in this mode will bring up the VCR controls.

The Player provides "VCR" style controls for its operation.
From left to right the controls are:
Hitting the "esc" (escape) key will exit from full screen mode to normal preview display.
The windows to the right of the buttons show the slide number (order in the show) and the Time window shows the elapsed minutes, seconds and frame into the slide show.
The Close button closes the preview player.
The Properties button provides access to the Slide Show Properties dialog.
Beneath the Properties button is the Mute indicator. If the loudspeaker icon is shown with a line through it it means that the sound in Preview has been turned off. Wee the user note below.
User Note: Each time the slide show is modified or edited in any way it will have to be re-rendered before it can be previewed. This can be time consuming. The management of sound takes the majority of this time. Very large high quality sound tracks can take over a minute to create.
The Slide Show Properties Sound dialog provides a Preview drop-down menu that provides additional sound controls that apply only to slide shows being viewed in the player.
The Sound Preview menu provides three choices:

