Installing ImageMatics StillMotionTM PE, PE+, WD, WD+
The installation process is very straightforward. The only caution is to be sure Outlook or Outlook Express is not running when you begin your installation. If either is running you will get a message prompting you to close them before proceeding. The installation process will create a program directory containing the program, A standalone Movie Player and an uninstall program.
Step 1. When click on Download PE you will get the dialog below
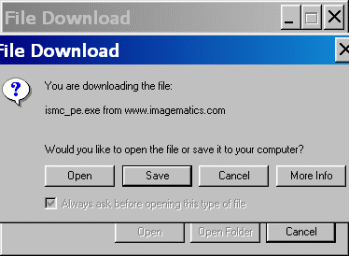
Download Dialog
You may open the software immediately by clicking on the Open button or you may save it to disk and open it at a later time by selecting Save returning to the saved file and double clicking on it.
Step 2. You will see the first installation screen (below) asking if you wish to proceed with the installation process.
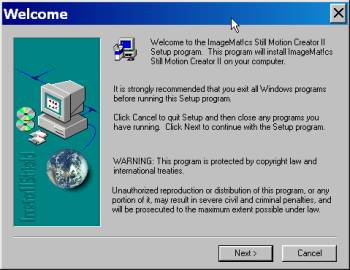
Welcome Screen
Click on Next to continue or Cancel if you do not wish to install the software at this time
Step 3. The next screen presents the Software License Agreement (below)
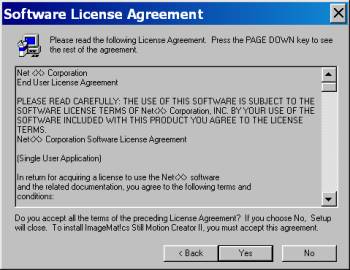
Software License Agreement Screen
After reading the agreement click on Yes or No if you do not wish to continue with the installation.
Step 4. Choosing where to install the software on your system. The next screen prompts (Below)
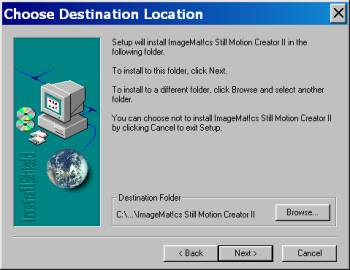
Choose Destination Screen
you for where you would like the software installed on your PC's hard drive. The installation default setting (which we recommend you use) will create an ImageMatics directory on your C: drive in the Program directory. This is a standard installation. Click Next here for a default installation. If you wish to install the software in another location click on Browse and select the place desired.
Clicking Next begins the install process. You will briefly see a screen with animated bars indicating that the program files are being copied and installed.
Step 5. Setup Complete. You have now successfully completed the install process. On the Setup Complete screen (below)
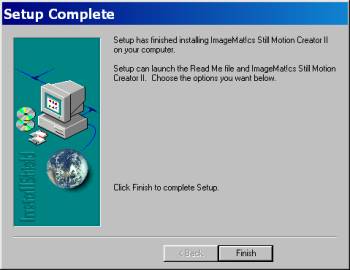
Setup Complete Screen
Click on Finish and you are ready to begin using ImageMatics Still Motion PE.
You will find an ImageMatics directory under Start – Programs.
After installing your software you may now Register to remove the watermark bars placed in your slideshows.

