The tutorial on creating shows from multiple linked movie files (SWF) described how the structures to support one are created. Publishing linked files, is now demonstrated.
Publishing linked shows to is accomplished from the Publish menu found under file.
To publish a linked SWF file use the Web option and discard the created HTM file.
Publishing to Local Media
Publishing a cross linked file to local media which includes screen saver, a self playing show, and auto run CD are very simple. Create the structure as in the first part of the tutorial, select the media and then publish.
Screen savers and auto run files create .exe files. Here all the component parts are automatically packaged in the .exe file with all links resolved automatically.
Creating a CD is also straight forward. You are prompted to select a folder, and a custom icon if desired. The software then creates the .ini (auto play file), icon and the exe, with all files linked and resolved and places them in the selected folder. Bun the folder to the root of a CD and you have created a menu driven, interactive multi title (if desired) work.
Publishing to the Web
Publishing to the Web is easy once you realize that you need to do a little more work.
If the movie does not have back links to the menu or if movies do not call other movies (links to links) then simply publishing to the web is much the same as for local media as described above.
Here is how to create and publish a web page from a one way linked: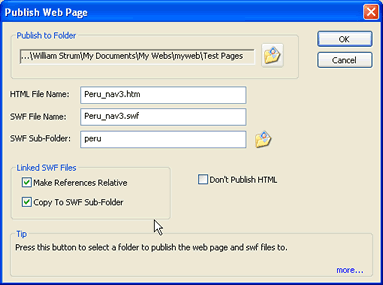
- Select Publish from the File menu
- Select Web Page.. from Publish
- The Publish Web Page dialog, as shown on the right, will appear.
- Enter a name for the web (htm) page
- Enter the name for the swf file to be created
- Select or create a folder to hold the swf file(s) . The publisher will gather all the swf files referenced by the show you are publishing and copy them to the folder.
- From the Linked SWF FIle panel select Make References Relative ( this creates a relative link from the htm file to the folder containing the swf files and links all the SWF files relative to the same folder)
- Select Copy to SWF Sub-Folder, this copies all the files into the folder for you automatically .
- DO NOT check Don't Publish HTML or you will not get a Web page only SWF files.
- Upload (ftp, etc) the created HTM file and the folder containing the linked SWF files to your web site make sure the folders and the .HTM are in same directory.
You have now created a web page containing a your Flash (SWF) movie. You may edit the web page to your requirements with you web editing tools as required.
Publishing Web Pages with Forward and Backward Links
In the example above you created a Movie that can have a menu that calls other Swf files but these files can not link back or link to other SWfs unless each movie included is linked separately to resolve back links and other references.
Here is how the movie in the tutorial with forward and backward linking is created.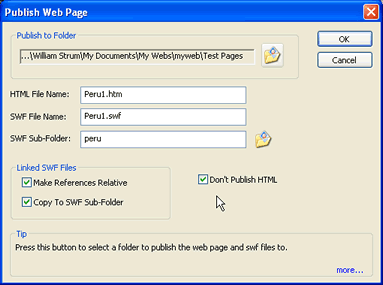
- Do steps 1 - 8 shown above for the main menu show.
- For each addition show to be linked in the complete movie repeat the following steps (do for Peru1 - Peru4 for the tutorial example)
- Select Don't Publish HTML, you do not need the individual HTM files.
- Select the SWF file to be published
- Select the same folder as the menu is in
- Click OK.
- You will receive a message that says the files selected (in the case of the illustration Peru1.swf and the menu file peru_nav3.swf) will be overwritten. this is what you want. The new files to be published will have resolved the backward links to the menu.
- Click OK
- Now repeat steps three through 8 for the remaining files, in this case Peru2, Peru3 and Peru4.
- You have now created an HTM page and a folder containing five cross linked SWF files.
- Edit the Web page as required and then publish the Web page and folder to the same directory on your web site.