To create an Auto-Play CD you must copy both files described above to the Root directory of the CD you are creating. This is easily done with whatever CD burner utility came with your drive or PC. The Root directory is simply the drives device letter. So if your CD burner is drive d: then just copy the files to d: and that it.
To create an Auto-Run CD you must copy both files described above to the Root directory of the CD you are creating. This is easily done with whatever CD burner utility came with your drive or PC. The Root directory is simply the drives device letter. So if your CD burner is drive d: then just copy the files to d: and that it.
A Self Playing Show is the combination of an SWF movie associated with its own player. Creating a Self Playing how creates a self extracting (.exe) file which when clicked on will launch the created movie playing in a stand-alone player.
A Self Playing Show may be e-mailed, (you may have to remove the .exe and tell the recipinet to add it back in as many virus programs and e-mail systems block .exe files) added to a floppy (size permitting) disk, a CD Rom or downloaded. The recipient needs only to click on the file to view the movie. Self Playing Shows are the easiest way to send movies to friends, family and colleagues.
Below is a movie / player combination created from slide show titled Chris 1.
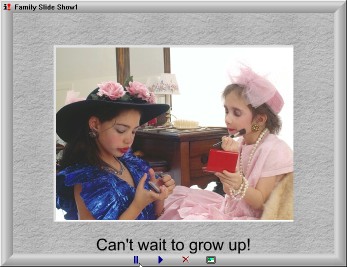
The controls at the base of the player, from left to right are pause, play, exit and Full Screen. Selecting Full Screen will hide the player frame and controls. Moving the mouse to the bottom of the screen will pop up the controls. Hitting the escape key will exit full screen play.
To create a Self Playing Show select Publish from the File menu and then select Self Playing Show.
The Self Playing Slide Show dialog will appear. This is a standard file box that will specify the name and location of the Self Playing Show .exe file. After a name and location have been entered the Self Play Option dialog appears.
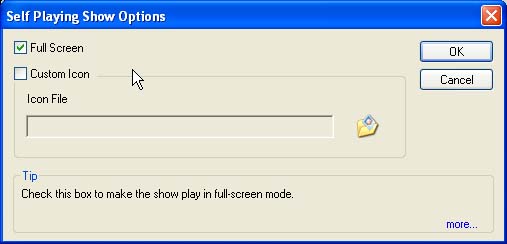
Selecting the Full Screen selection box to appear will have the Auto Play file start up in full screen mode.
Selecting the Custom Icon box lets you add personalise the .exe with your own icon. To select you icon (.ico) click on the folder icon and browse to your icon file and then select it.
The movie is rendered and the .exe file is created from the current slide show. The rendering process can take a while for a long show with a large sound file.
When the creation of the Self Playing Show is complete a dialog appears asking if the Show is to be played immediately or not.
If selected a Player similar to the one above will appear with the name of the slide show in the upper left hand corner. If immediate play is not selected the file is saved you are ready to more with the program.
Note to WD and WD+ users: If you are using either of thes products and you are creating .exes with menus and links you will get an additional dialog that lets you add in third party SWF files that need to be included with you project.

